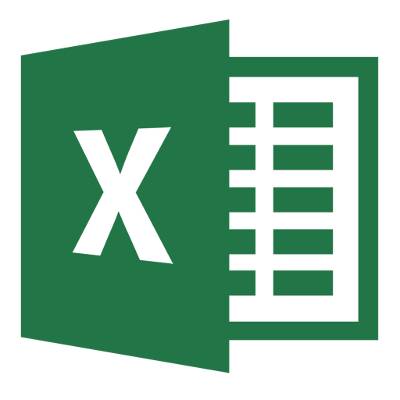 There's nothing like a professional looking graph to get your point across in a big way. Having all the facts and figures compiled in a dynamic graph is a great way to show market trends and make decisions, but how do you create compelling graphs? One of the best tools for graph making is Microsoft Excel.
There's nothing like a professional looking graph to get your point across in a big way. Having all the facts and figures compiled in a dynamic graph is a great way to show market trends and make decisions, but how do you create compelling graphs? One of the best tools for graph making is Microsoft Excel.
We'll walk you through how to do this. As an example, let's take a look at the percentages of worldwide desktop operating systems in use as of January 2014, according to Netmarketshare.com. With all of our data filled out in an Excel data set, we'll now turn those numbers into a chart by going to the Insert tab. From here, we can see a section dedicated to charts, giving us different chart options like Column, Line, Pie, Bar, Area, Scatter, and more. We will now click on the appropriate graph to suite our need. Let's go with pie. Because everybody loves pie!

When we click on the type of chart that we want, a drop down menu will appear providing us with options to customize our chart even further, like 2-D, 3-D, and more. At this point, we don't want to get too particular about the kind of graph we use. Remember, we can always go back and view our graph with all of these different styles; for now, we just want to select a graph option so that we can edit our information and make sure the data is correct.
If the Excel book has the chart data in rows that are organized correctly, and one of the connected cells is selected, then selecting the desired graph from the Insert menu will automatically produce a chart with all of the information filled out.

Boom! That's a good looking chart, but it's still missing something. Let's add the percentages to the chart by right clicking the graph and selecting Add Data Labels.

We should now be able to see the percentages in the graph. But we are still lacking a title. To add a title, we will right click the graph and go to Select Data. The Select Data Source menu will now appear.

From here, we'll go to Edit, and now enter the chart title in the Series name form. For this graph, let's give it the title "Desktop OS Breakdown."

With our title entered, we will click OK and it will now appear at the top of the chart. This will give us a chart with all the information that we want to communicate. Check out the new graph that we just made. That's one good-looking graph!

From here, you can click around on the chart to change details like the titles, colors, and the like. When it comes down to it, editing your chart with different templates is really the most fun thing you can do with Microsoft Excel. It's easy to get lost in the excitement of picking out colors and graph styles. You can even save the graph as an image, print it off, and share your creation with the world.
Welcome to the world of graph making. With Microsoft Excel, you can make graphs so pretty that they can be framed as a work of chart!

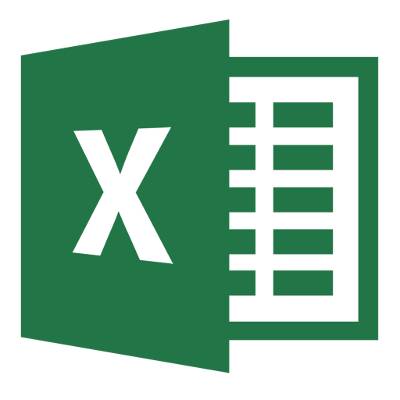






Comments